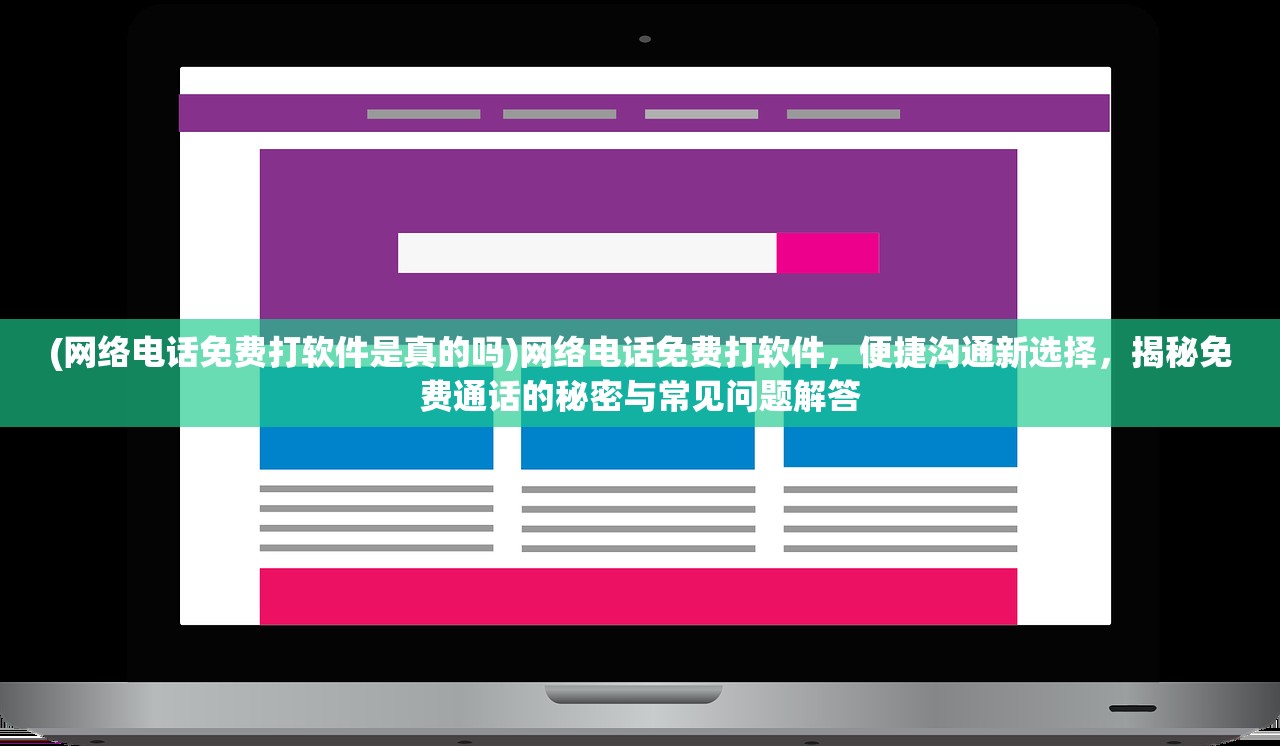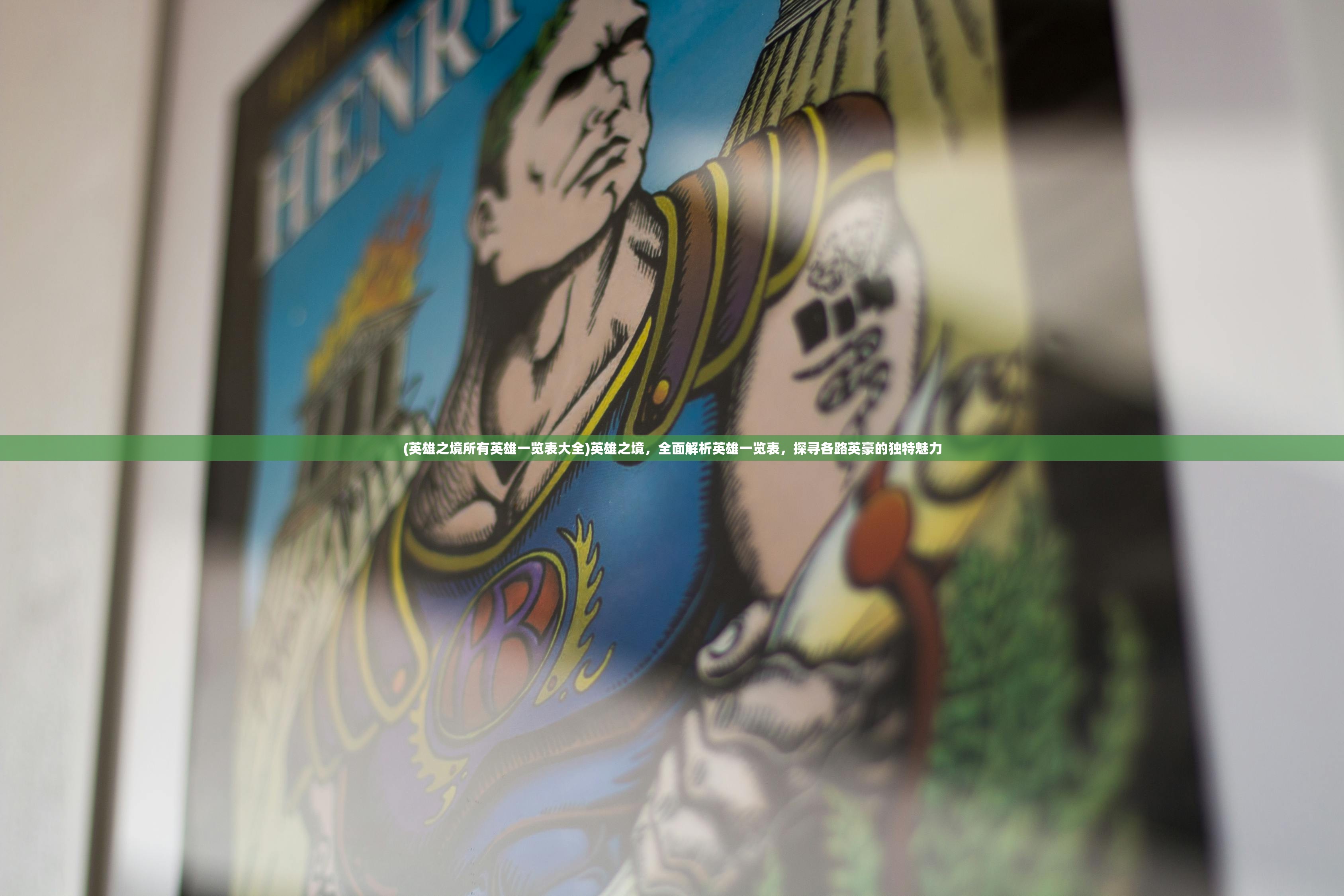Windows 11系统笔记本电脑网速过慢?教你轻松解决这个问题
Windows 11系统笔记本电脑网速过慢?教你轻松解决这个问题
Windows 11系统笔记本电脑的网速过慢是一个常见的问题,但别担心,这个问题通常可以通过一些简单的步骤来解决,我们将为你提供几个解决方案,帮助你恢复正常的网络连接速度。
检查网络连接
检查你的网络连接是否正常,尝试断开网络连接并重新连接,或者尝试连接到另一个Wi-Fi网络或有线网络,这可能会解决一些临时的网络问题。
清理系统缓存
系统缓存的堆积可能会导致网络连接速度下降,你可以尝试清理系统缓存来恢复网络连接速度,在Windows 11中,你可以通过以下步骤来清理系统缓存:
1、打开“设置”应用。
2、选择“系统”选项。
3、在“系统”菜单中,找到“存储”选项并点击进入。
4、在“存储”菜单中,找到“清理系统缓存”选项并点击。
关闭不必要的程序
一些不必要的程序可能会在后台运行,占用网络资源,你可以尝试关闭这些程序来释放网络资源,在Windows 11中,你可以通过以下步骤来关闭不必要的程序:
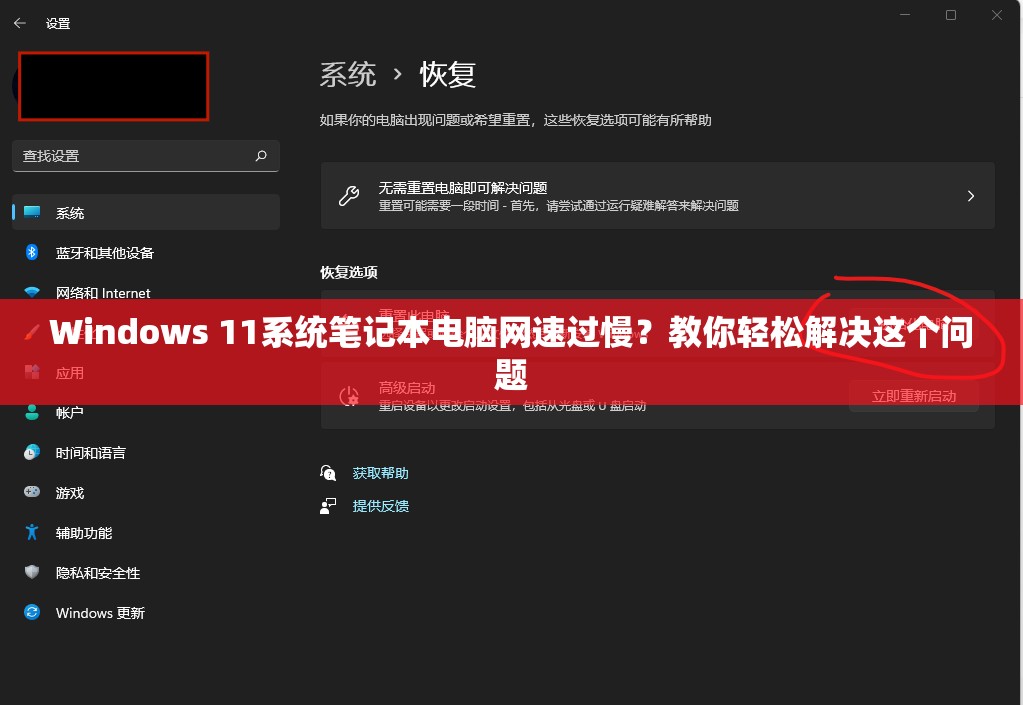
1、打开“任务管理器”。
2、找到占用网络资源较多的程序并选中。
3、点击“结束任务”按钮来关闭这些程序。
更新驱动程序
网络驱动程序的更新可能会解决网络连接速度下降的问题,你可以尝试更新网络驱动程序来恢复网络连接速度,在Windows 11中,你可以通过以下步骤来更新网络驱动程序:
1、打开“设备管理器”。
2、找到网络适配器并选中。
3、右键点击网络适配器并选择“更新驱动程序”。

4、按照提示进行更新驱动程序的步骤。
检查系统更新
系统更新的安装可能会解决网络连接速度下降的问题,你可以尝试检查系统更新并安装最新的更新补丁,在Windows 11中,你可以通过以下步骤来检查系统更新:
1、打开“设置”应用。
2、选择“系统”选项。
3、在“系统”菜单中,找到“软件更新”选项并点击进入。
4、检查可用更新并选择需要的更新进行安装。
重置网络设置
重置网络设置可能会解决网络连接速度下降的问题,你可以尝试重置网络设置来恢复网络连接速度,在Windows 11中,你可以通过以下步骤来重置网络设置:
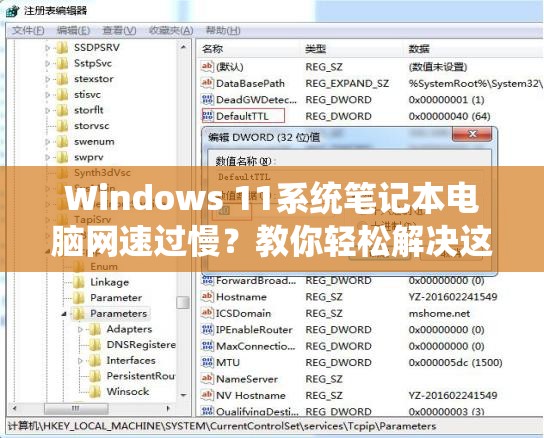
1、打开“设置”应用。
2、选择“系统”选项。
3、在“系统”菜单中,找到“重置选项”并点击。
4、在重置菜单中,找到“重置网络设置”并点击确认重置。
联系技术支持
如果以上方法都不能解决你的网络连接问题,建议联系技术支持获取更专业的帮助,你可以访问制造商的官方网站或拨打技术支持热线来获取帮助。